Tech
Snapdragon X Copilot+ PC: More App (and Game) Installs
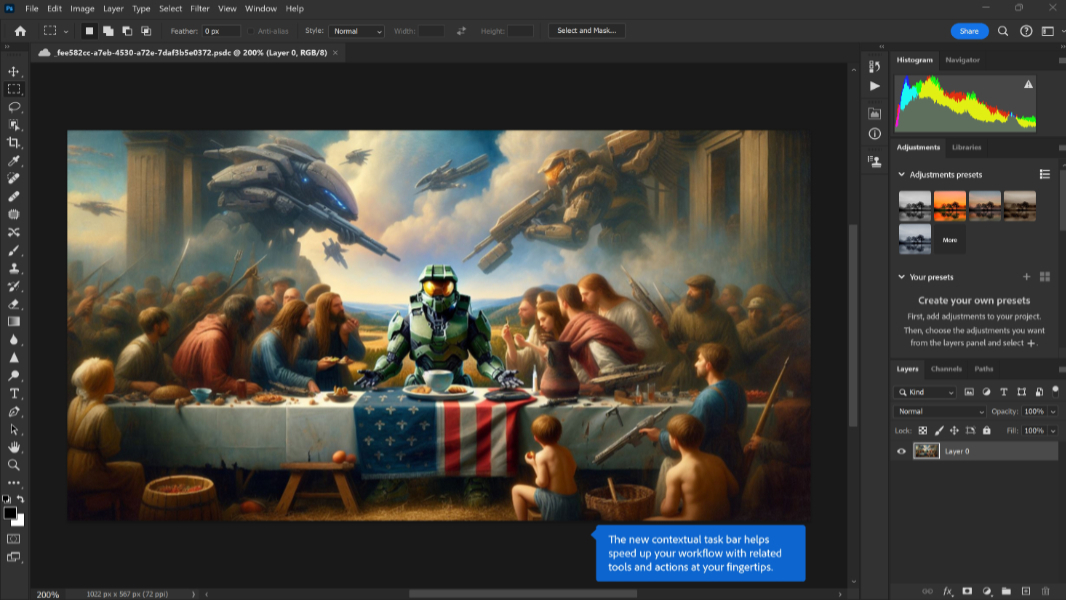
I’m only two days into my first Snapdragon X-based Copilot+ PC experience, but there’s still so much to do. Here are some more app (and game) observations.
When I ran through my initial app installations, there was only one gotcha: Google Drive. Unlike OneDrive and Dropbox, Google Drive is not available natively on Arm and it will not install or work with Copilot+ PCs built on Snapdragon X. This is perhaps emblematic of the problem with Windows 11 on Arm: Despite 7 years of steady software and hardware improvements, there is still some uncertainty, and this kind of compatibility issue can sink any potential transition. Google Drive is my Achilles Heel on this platform, but you will likely find at least one app (or hardware device) that doesn’t work. And that can be a blocker.
I briefly considered figuring out a third-party solution to my Google Drive issue, but ultimately, the path of least resistance emerged as the obvious solution: I will simply use OneDrive instead. OneDrive is built into Windows 11 on Arm, of course, it runs natively and offers excellent performance, and I’m already paying for 1 TB (and more) of storage thanks to my Microsoft 365 subscriptions. And it’s available on my other PCs, too, so I don’t have to worry about losing any work.
Windows Intelligence In Your Inbox
Sign up for our new free newsletter to get three time-saving tips each Friday — and get free copies of Paul Thurrott’s Windows 11 and Windows 10 Field Guides (normally $9.99) as a special welcome gift!
“*” indicates required fields
Transitioning back to OneDrive, temporarily or not, simply meant moving my daily working set of folders from Google Drive to OneDrive. (Well, not moving. Copying. Just in case.) I discussed this process when I moved from OneDrive to Google Drive last October, and it’s the same basic process going in the opposite direction. In subset form, at least: I copied my To-do, Book, and 2024-06 folders over, added them to the Quick access in File Explorer for, well, quick access, and configured To-do and Book to always be available offline.
With that done, it was time to move on to phase two of my app installs. These include a few critical solutions I didn’t get to in the initial push and what I hope is a representative collection of other apps (and, yes, games).
Starting with Git.
Git is the free and open source distributed version control system behind GitHub, the free and open source cloud hosting platform. For my purposes, Git is a set of command line utilities that I use to interact with my books—Leanpub can use GitHub to host an author’s book contents—and, less frequently, my programming projects. On a new PC, I typically just install Git as part of a big set of batched app installs, but I’m doing things manually on this first Copilot+ PC so I can babysit installs and make sure I’m getting native Arm64 versions of apps when available.
Well, Git is not available natively on Arm. So I downloaded and installed the 64-bit (x64) Windows version instead. This seems to work fine: I used the Git command line to sign in to my account, and then I checked all three of my current book folders to make sure the versions I am using locally are up-to-date with the versions in GitHub. They all were, and I didn’t notice any slowdowns or other issues.
Installing and configuring Git inspired me to install (full) Visual Studio 2022 as well: I am using this IDE to modernize the WPF version of my .NETpad app this year, and I know there’s a native Arm64 version. I was just curious if getting that was automatic or if I’d need to find an alternative download page.
I didn’t see any Arm choices, so I just tried the standard download Visual Studio 2022 Community download. The file was just named visualstudio.exe, but it did install the Arm64 version of the IDE, and after configuring it with the .NET desktop development and Windows application development workloads, I let it do its thing. When that finished up, I signed in to my Microsoft account (MSA), grabbed the URL of the WPF version of my .NETpad app, and use Visual Studio to clone the repository. It came right up in all its classic desktop UI splendor, waiting to be modernized. And yes, .NETpad is built as a native Arm64 app on this PC.

Next up was Adobe Photoshop 2024: I recently subscribed to Adobe’s Photography plan for individuals, which provides me with access to Adobe Photoshop, Adobe Photoshop (Beta) (with newer AI features), Lightroom, Lightroom (Beta), and Lightroom Classic. My understanding is that all those are Arm64 native except for Lightroom Classic, but I’ve only installed Photoshop so far. Here, again, there was no upfront indication that the Creative Cloud Desktop app (also Arm64) was giving me the correct version, but I can confirm that it did and that it works normally.

After that, I installed Opera Developer and Mozilla Firefox with the same basic outcomes: There was no specific Arm64 option in either case, just the regular download, but I ended up with the Arm64 versions as hoped. I decided this might be a good opportunity to test a few browsers I haven’t used much lately, plus I also need to finish up some Microsoft Edge chapter updates for the book. So I fully configured Edge (native Arm64, of course), Opera, and Firefox—account sync, extensions, etc.—and will switch back and forth for the next few days. So far, I’ve not had any issues beyond the usual Edge performance problems where you click on an open tab and it has to reload as if it were loading for the first time. (Yes, I turn off sleeping tabs.) I don’t get the appeal of Edge.

In moving to OneDrive and Edge, if temporarily, it occurred to me that I should at least use Microsoft Word, which is preinstalled on the PC along with the other desktop apps in the Office suite. This, too, is a native Arm64 app—and has been for two years—and I’ve used it to write this article and a couple of others so far. No issues, as you should expect.

I also wanted to install a few other games—officially supported and not—to see if I could get a more consistent experience now that I know about the per-app Auto SR settings in the Settings app (System > Display > Graphics > Custom settings for applications). Unfortunately, I started with Overwatch 2, a fast-paced shooter and one of the games that Qualcomm had called out for offering a clean 1080p/30FPS experience. This required more Battle.net account authentication silliness than I care to discuss—none of it related to Snapdragon X or Copilot+ PC—and then when I finally got it up and running, it worked nearly flawlessly from the get-go, at 1280 x 768 and 60 FPS. The only issue is, Overwatch 2 is terrible: You have to play through pointless training sessions before you can even play the game. So I gave up.

Next up, I installed Shadow of the Tomb Raider, as Qualcomm recommends that as well. Well, I installed the demo version because I already own the game on Xbox but can’t access it with this PC. This one was pretty impressive: It was autoconfigured for Auto SR, and while it opened in the PC’s native (2944 x 1840) resolution, I experimented with different resolutions before settling on 1600 x 900 and medium graphics effects, which landed pretty close to a consistent 30 FPS and looked really nice.


I gave Asphalt 9: Legends a shot as well. This is a Store game, and it seems to run well on almost any PC. But it’s also an x64 title, so I was curious. As I had sort of expected, it worked flawless out of the box, no Auto SR required, with frame rates in the 60 to 80 FPS range most of the time at native (2944 x 1840) resolution. (In fact, Auto SR isn’t even offered.)

Overall, the game story remains mixed: Better than a Mac, which is a low bar, but there are many recent laptops, including those based on the otherwise woeful Meteor Lake chips (H series, anyway) that will provide better gaming experiences, both in terms of selection—PC Game Pass will work, for starters—and seamless setup.
More soon.


)






